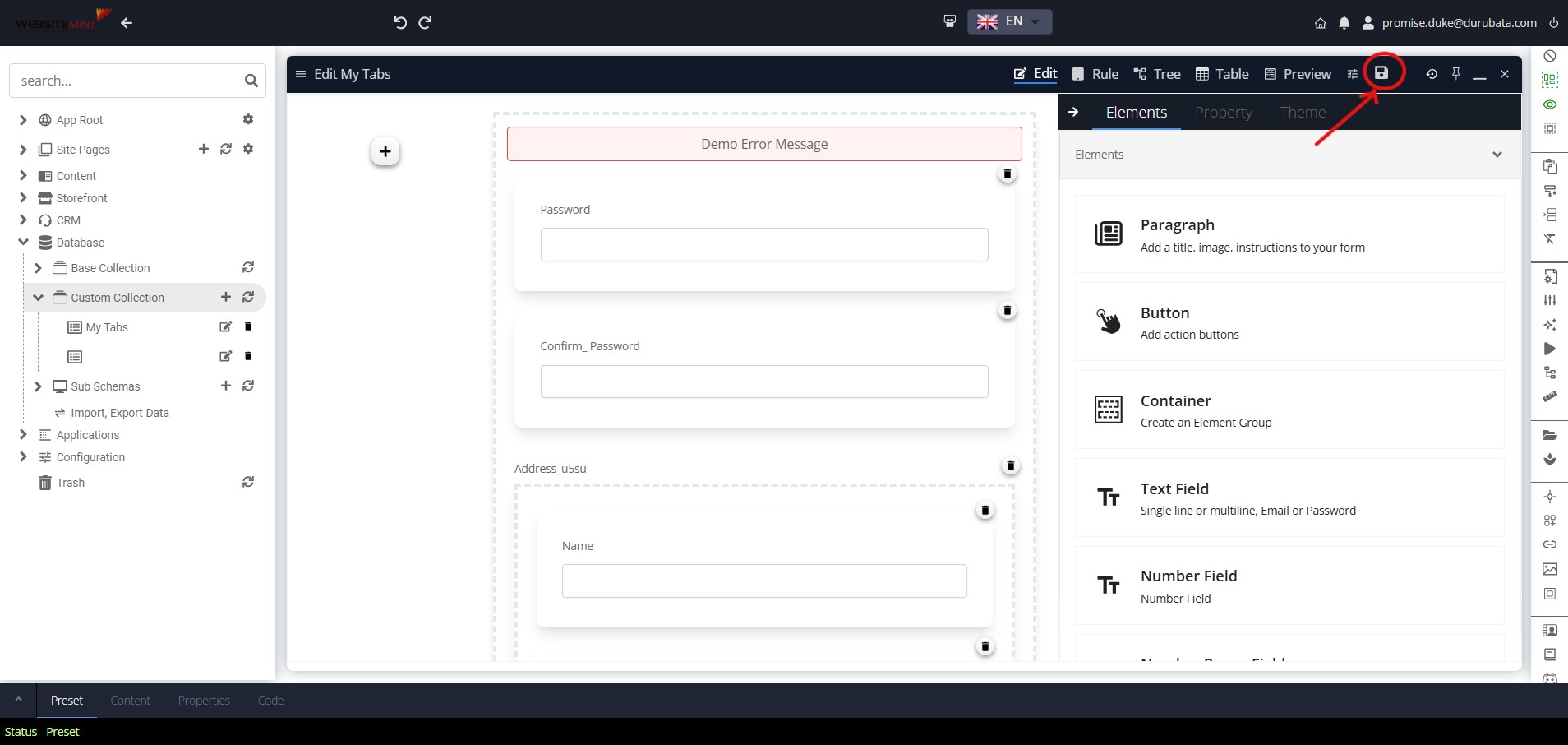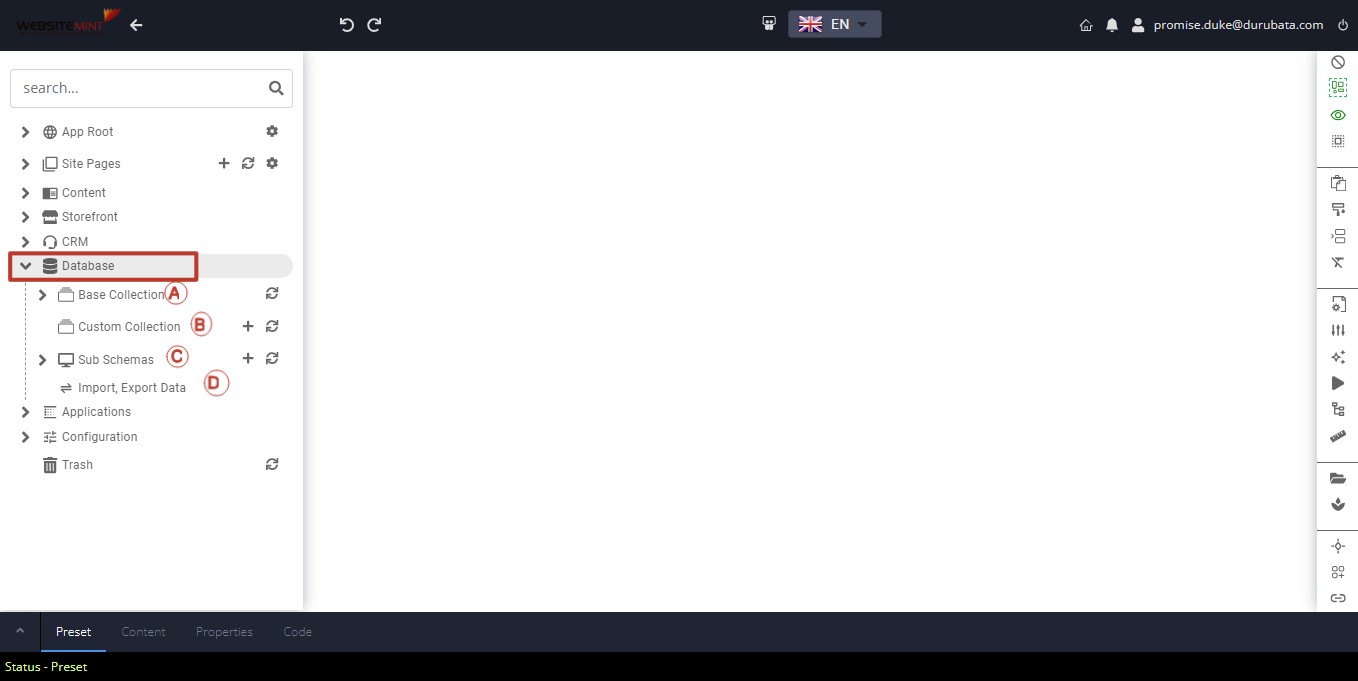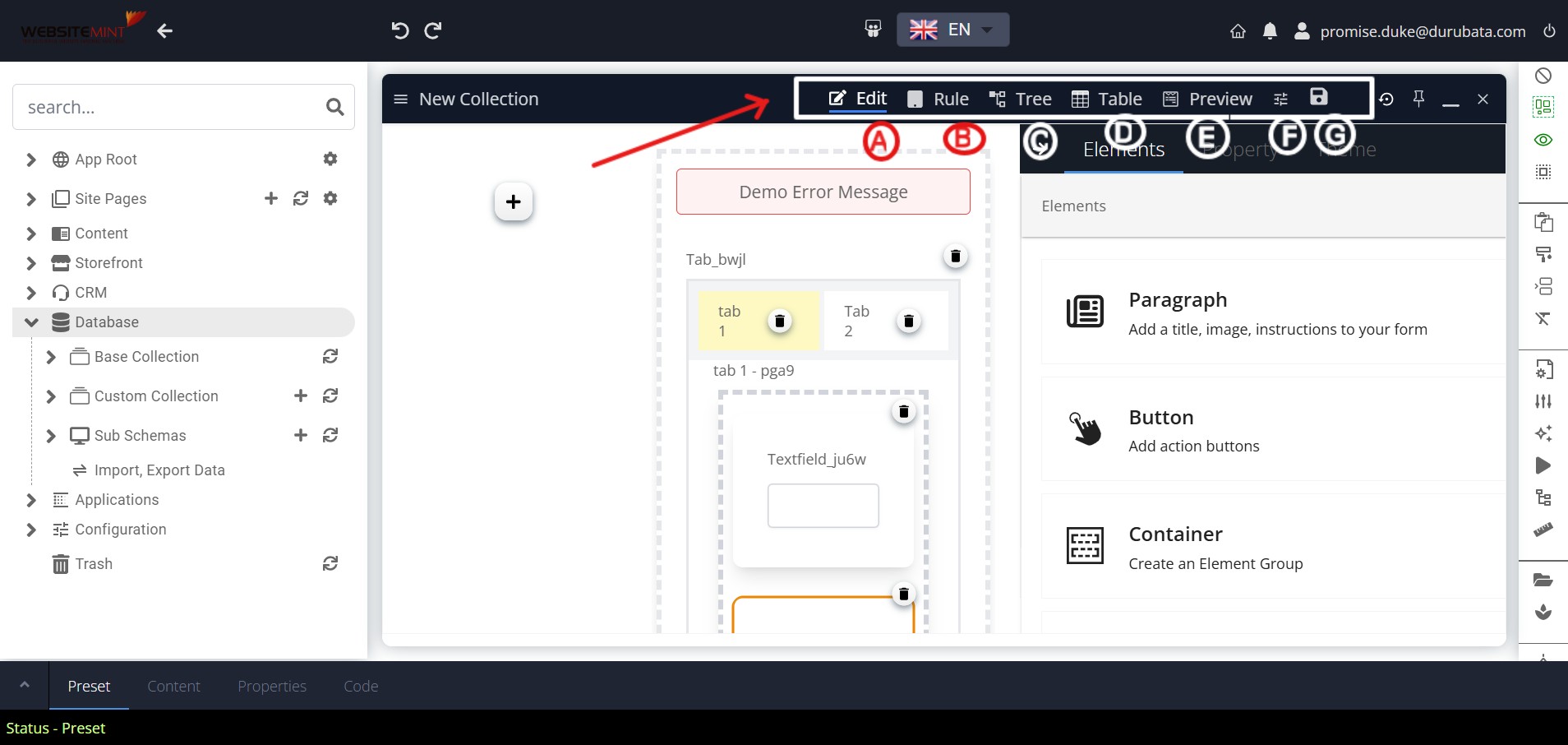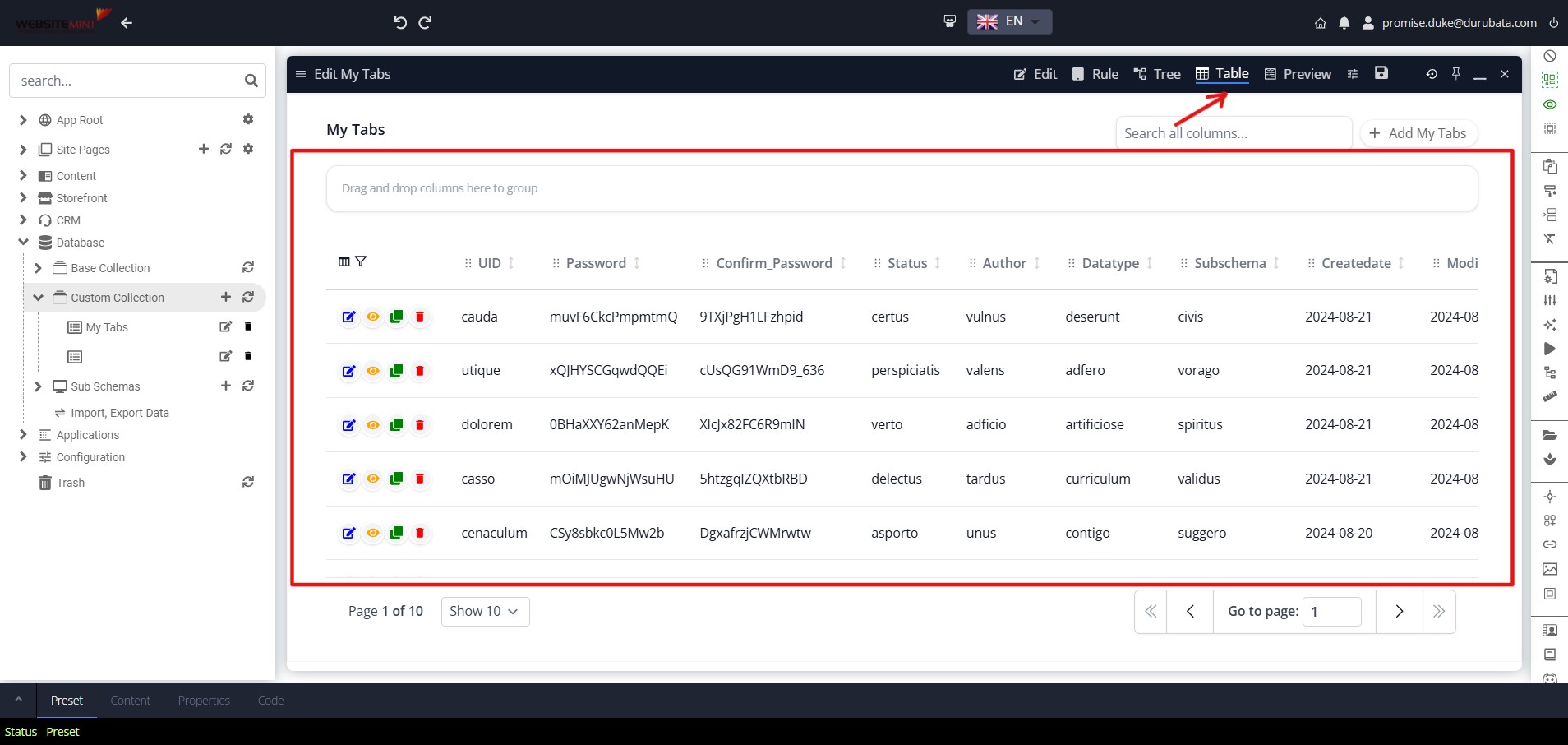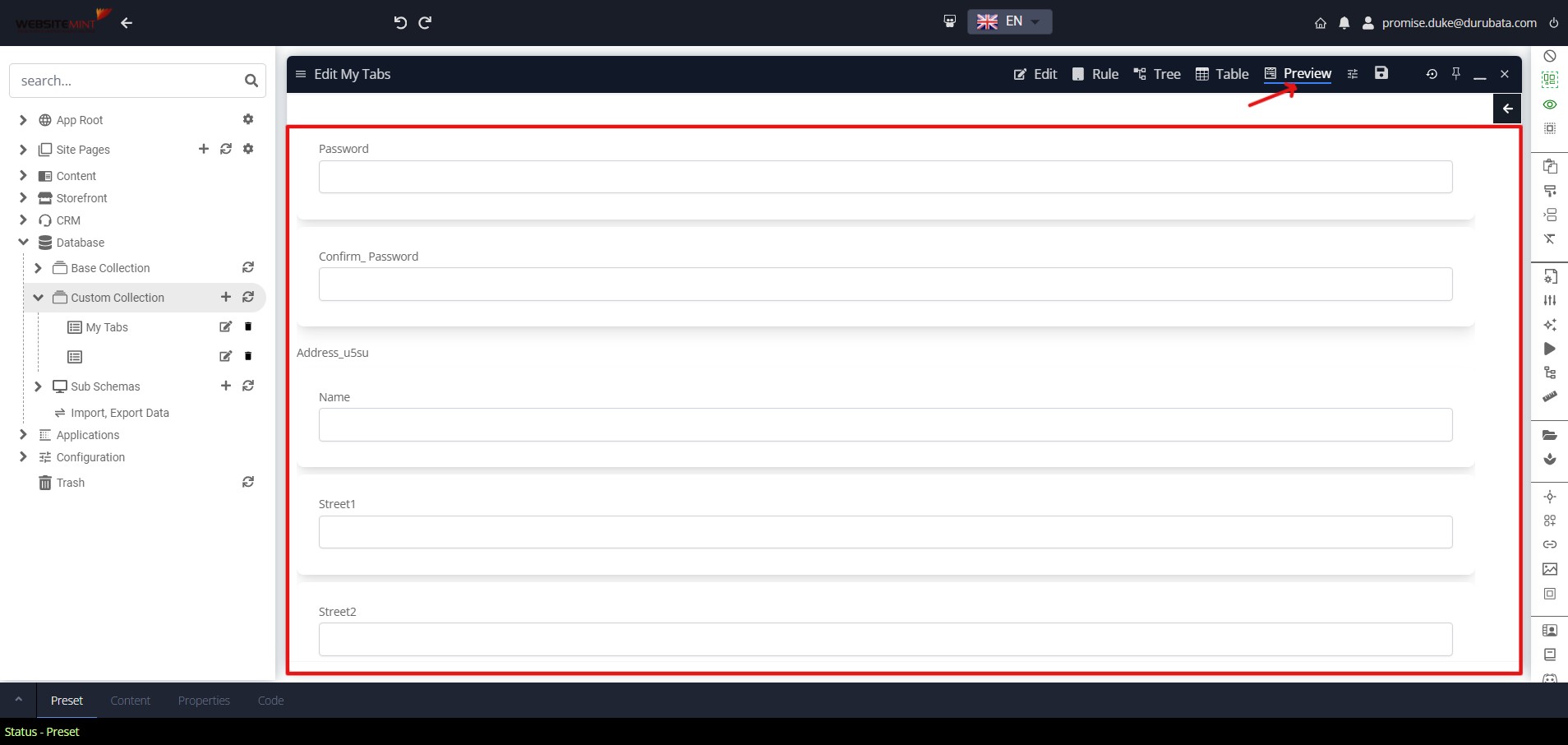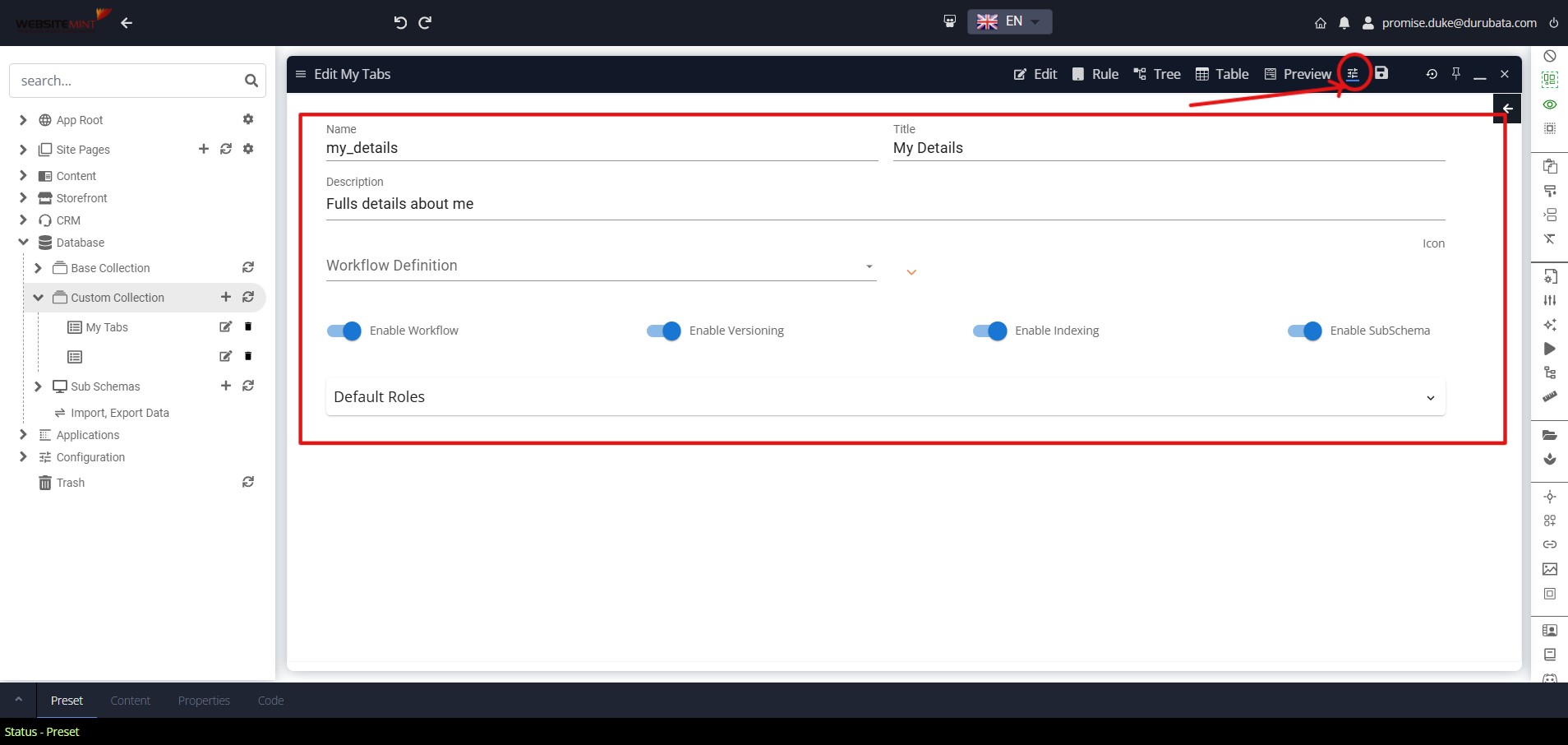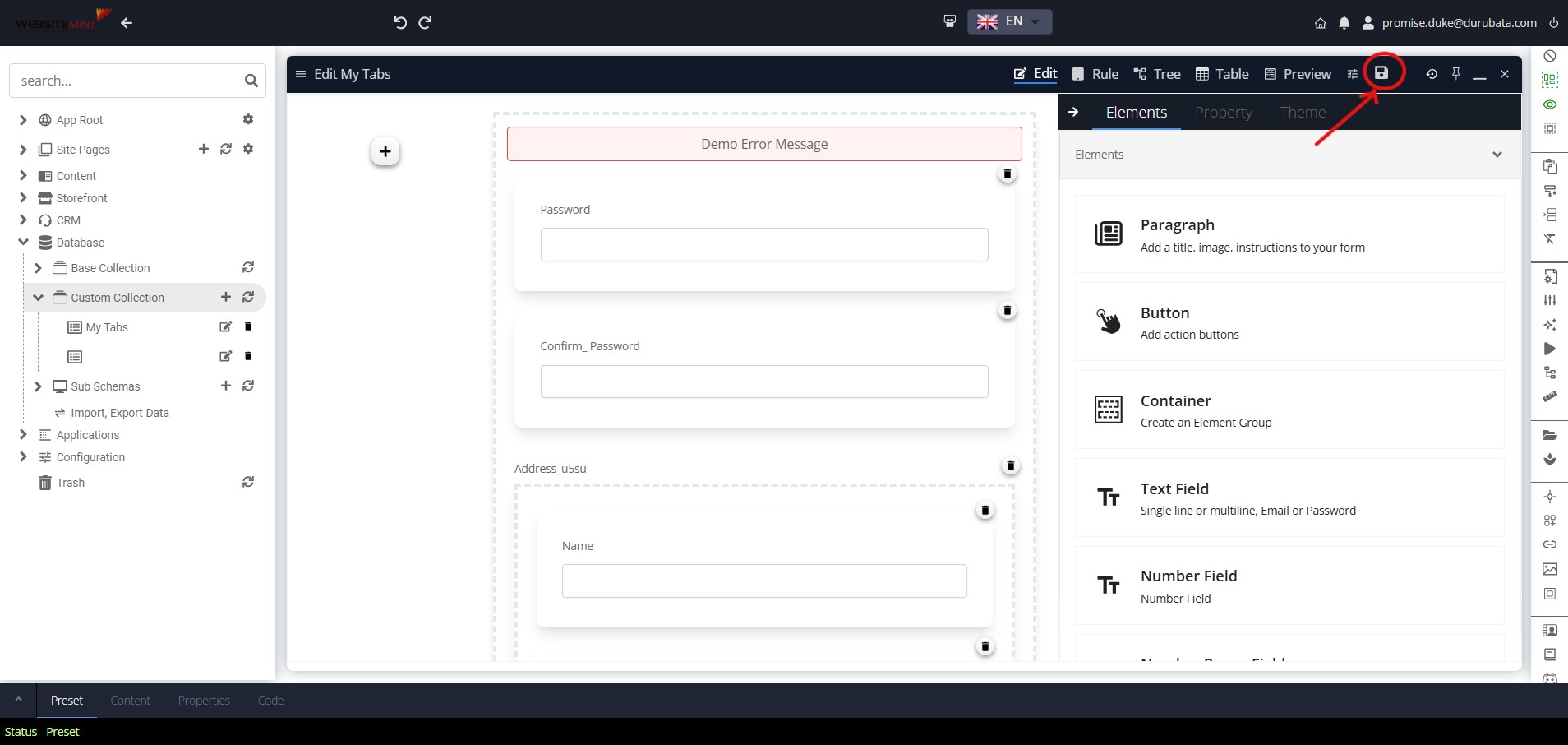Using Additional Tabs on Database Collections in Appmint
Logging In
Navigating to Database Collections
- Navigate to the Database Dropdown: In the main menu, find the Database dropdown.
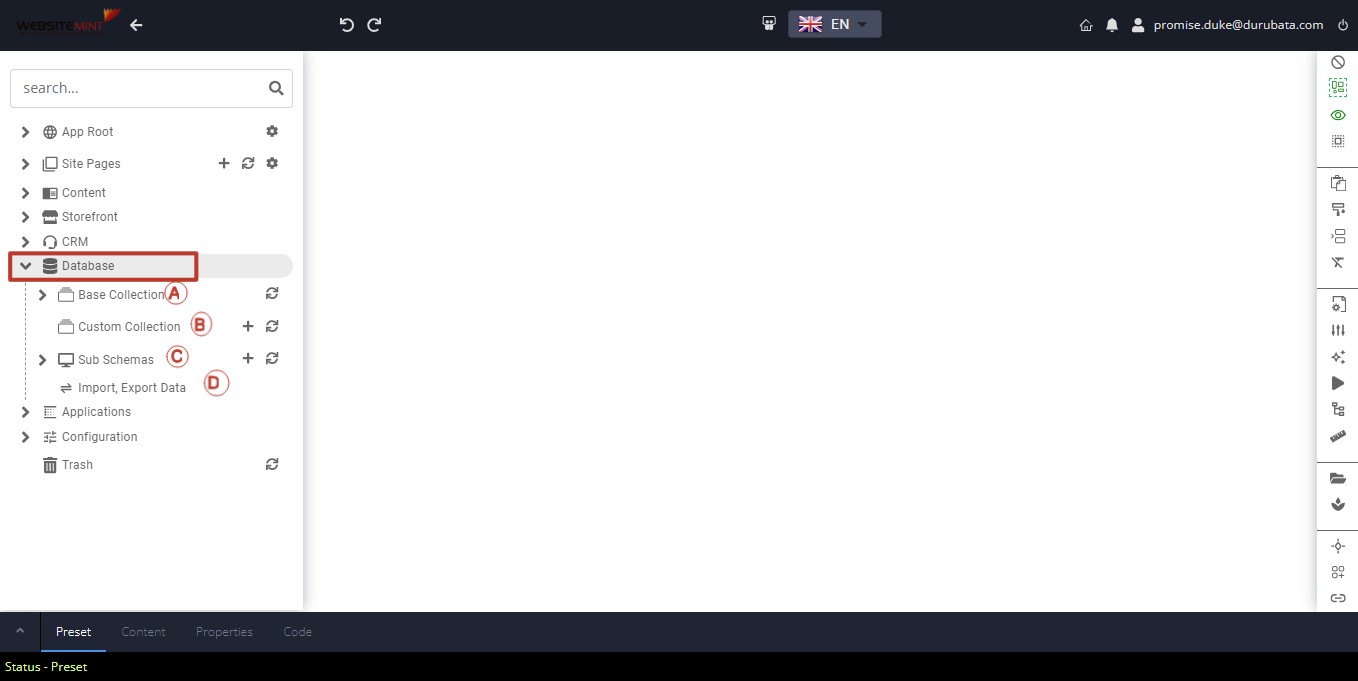
- Click on the + Icon: In front of Custom Collections, click the + icon to create a new collection.
Tabs Overview
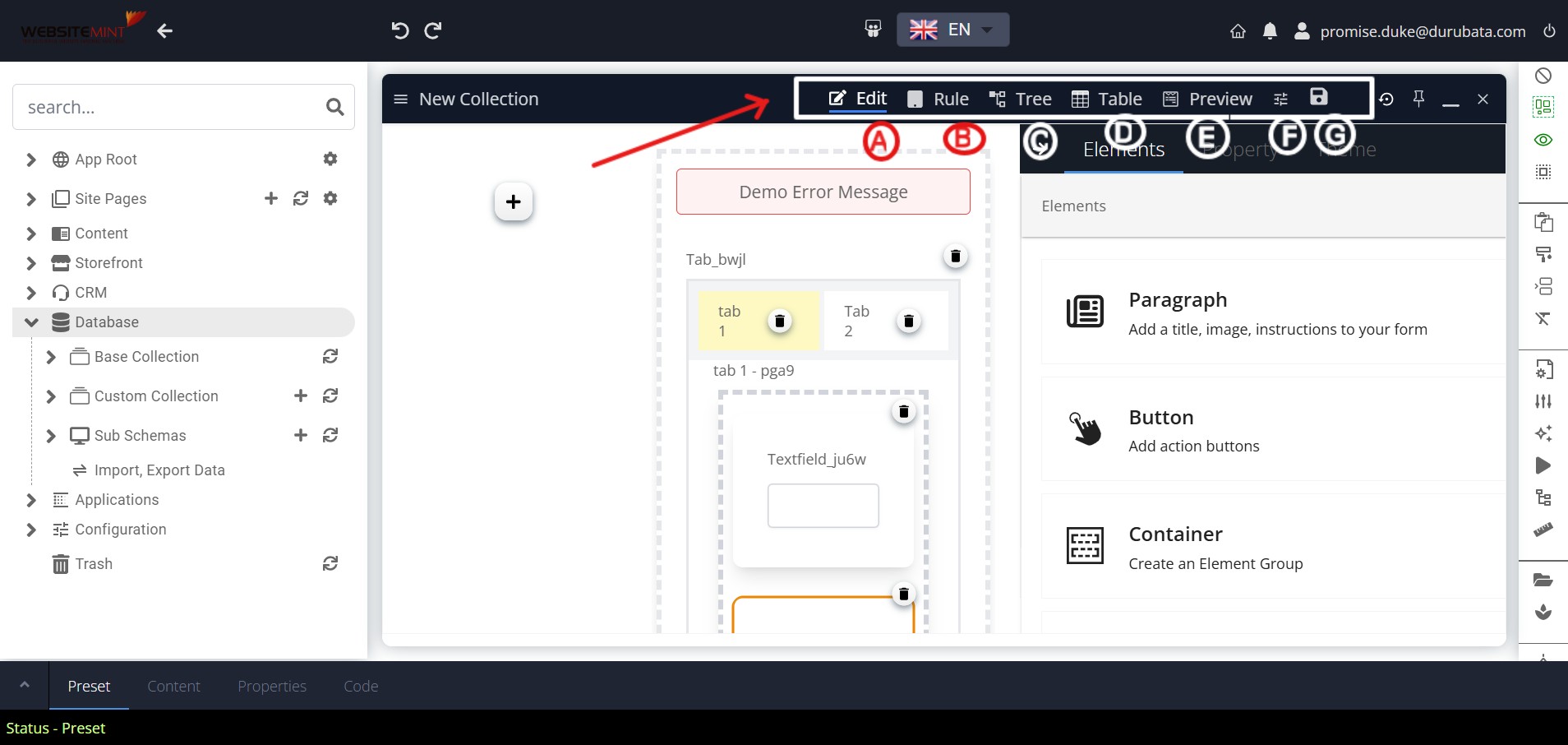
- Edit Tab: Refer to the previous documentation for detailed information on the Custom Collections Edit Tab.
- Rule Tab:
- Add General Rules: Set triggers, actions, and operations for your elements.

- Tree Tab:
- Access Tree Tab: View the structure of your custom collection in JSON format.

- Edit JSON Structure: Click on elements to adjust properties as needed.
- Table Tab:
- Manage Data: View and interact with your data in a tabular format.
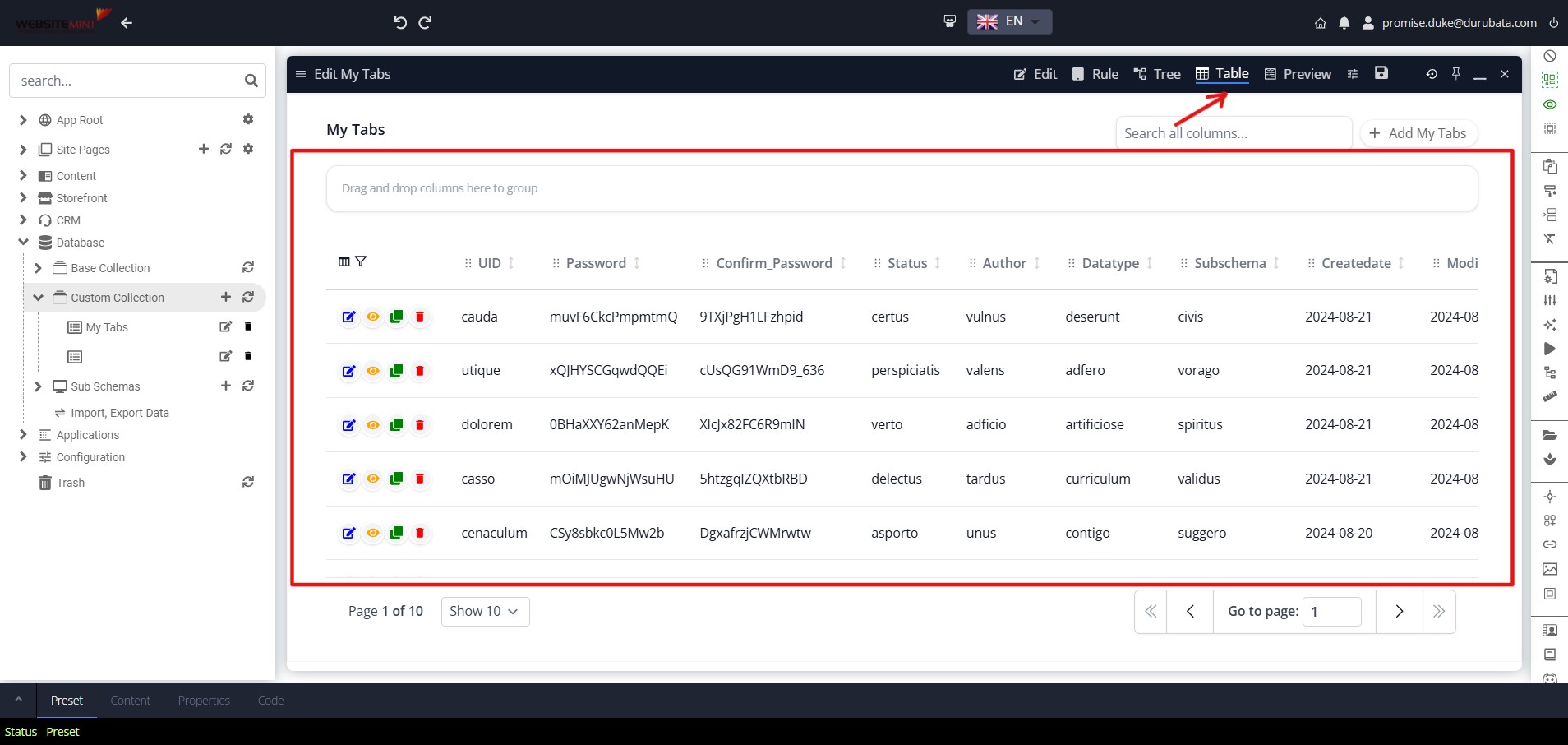
- Sort and Filter Data: Click on column headers to sort and use filter options to refine the data.
- Manage Data: Add, edit, or delete rows directly in the table view.
- Preview Tab: See a live preview of how your collection will appear.
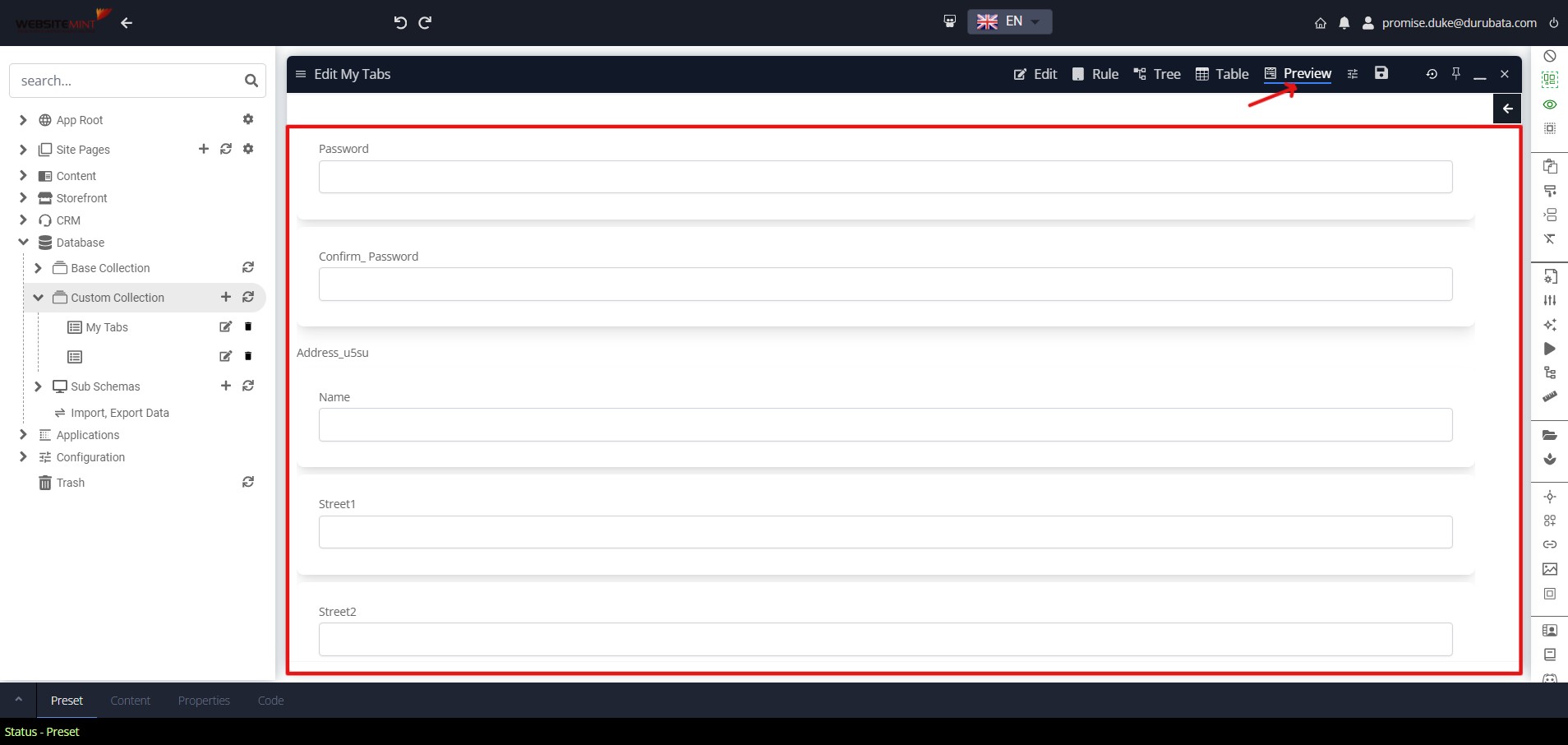
- Settings (Gear Icon):
- Configure Settings: Set title, description, and workflow options.
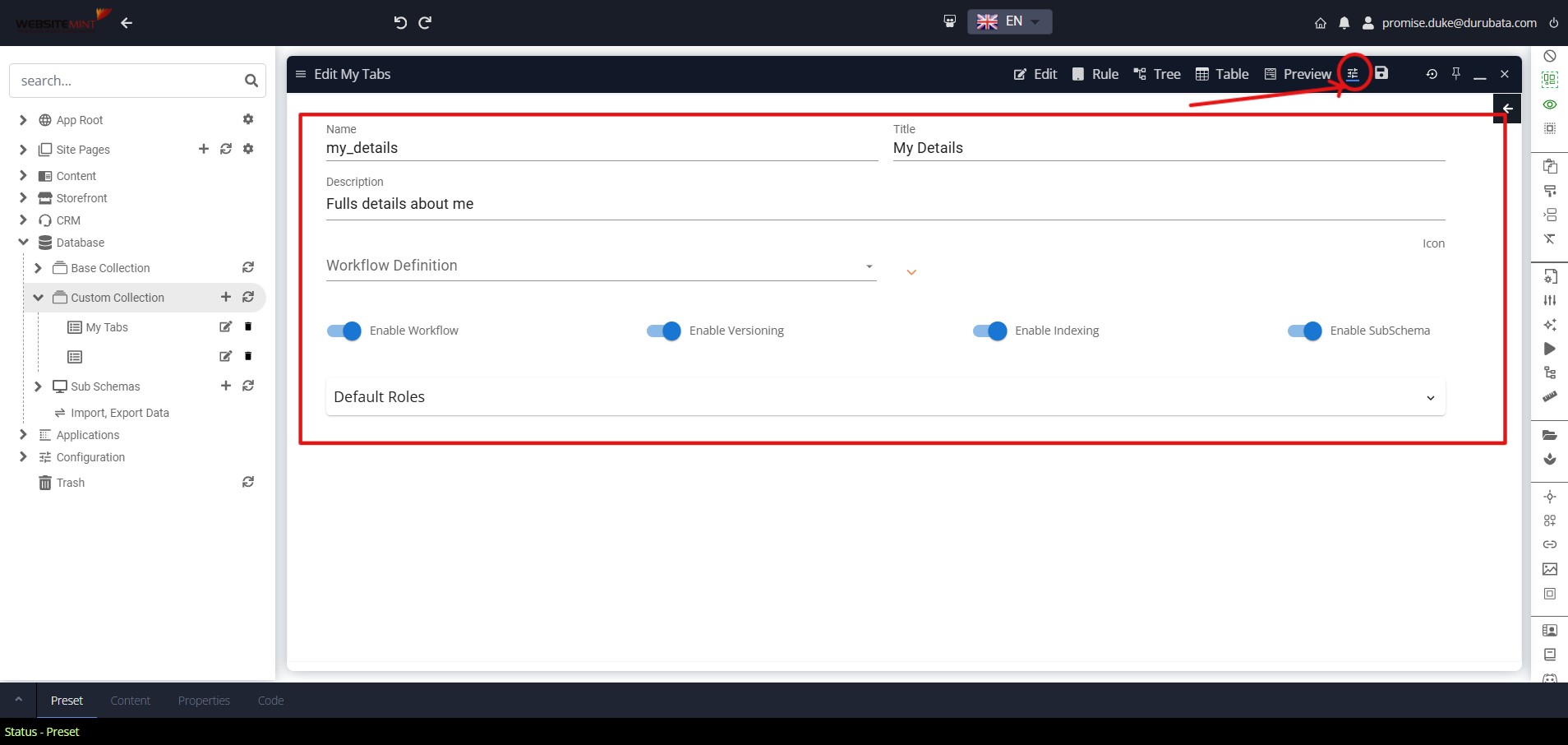
- Enable Options: Toggle Workflow, Versioning, Indexing, and SubSchema as needed.
- Save Icon: Click the Save Icon to save your custom collection.