Step 1: Log in to Appmint:
Begin by logging into your Appmint account. You will be directed to the main dashboard.

Step 2: Access the Database Section
- Click on the Database dropdown in the main menu. You will see the following options:
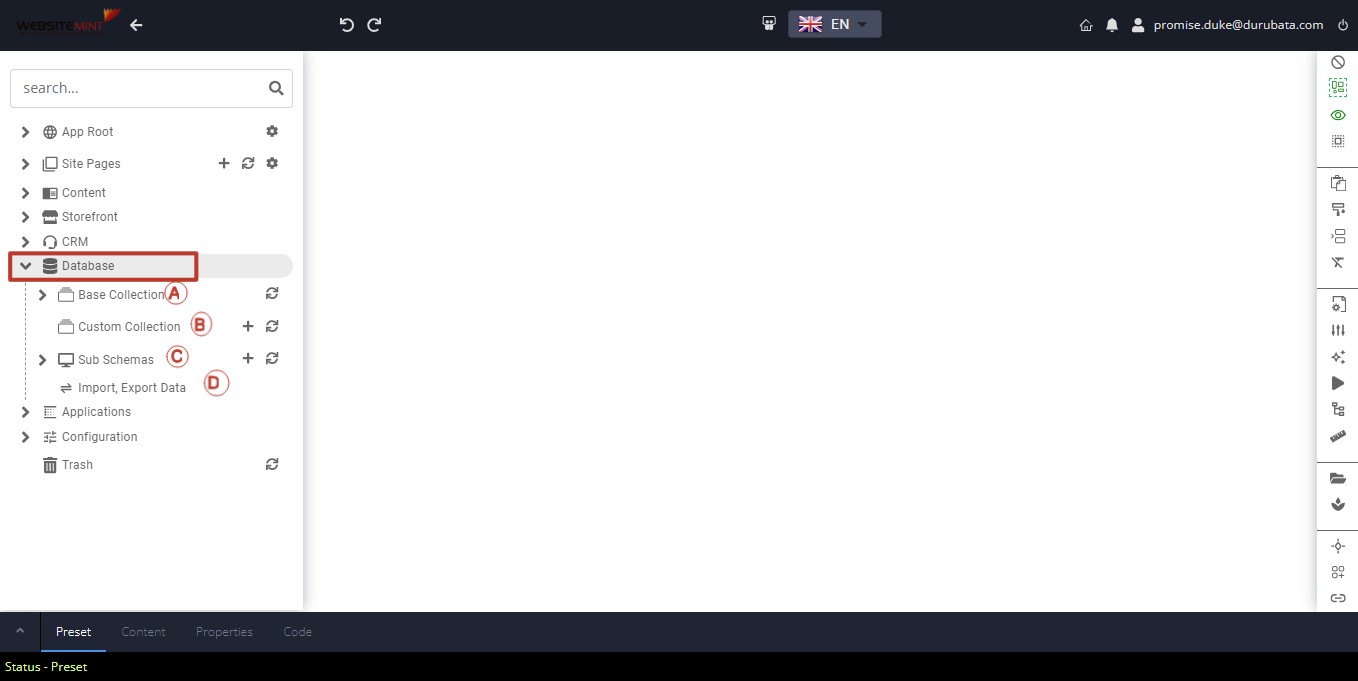
- A. Base Collections: Pre-built data that comes with the application.
- B. Custom Collections: Data structures you create yourself.
- C. Sub Schemas: Useful for nesting a specific data structure within another parent data structure.
- D. Importing and Exporting Data: Facilitates data migration in and out of Appmint.
B. Custom Collections
These are the data structures you create from scratch.
Creating a Custom Collection:
- Access Custom Collections:
- Click on Custom Collections to view the data structure.

- Click on the plus icon (+) in front of Custom Collections to create a new collection (Image). A new page opens displaying the title bar with the following tabs: Edit Tab, Rule Tab, Tree Tab, Table Tab, Preview Tab, Settings (Gear Icon), and Save Icon.

Building Your Collection:
- In the Edit Tab, follow these steps:
i. Navigate to the Elements Menu which has the Elements, Collection, and Layouts dropdown lists.

ii. In the **Elements** dropdown, you can add items such as paragraphs, buttons, containers, text fields, and more.
iii. Optionally, use the **Collections** dropdown for ready-made elements like activity, address, audience, call logs, etc.
iv. In the **Layouts** dropdown, you can add tabs, accordions, and sliders, then include other elements within them.
After adding your preferred elements:
v. Click on the gear icon to name your collection and give it a title,Enable Workflow, Enable Versioning, Enable Indexing, Enable SubSchema and set Default Roles.
 .
vi. Click the save icon to save your custom collection.
.
vi. Click the save icon to save your custom collection.
 vii. Use the Preview Tab to see the output.
vii. Use the Preview Tab to see the output.

Setting Up Properties for Your Custom Collection:
Click on the dragged element.

Click on the Property Tab in the Edit menu.

- Properties vary by element (e.g., name, title, format).
- You can set properties like unique, required, repeatable, disabled, readOnly, collapsible, etc.
- Add validations from the validation dropdown (e.g., equal, greater than, isEmpty, maxLength, isEmail) and set a pattern (RegEx) for your element
- Add a Watched Path Property using the Watched Path Dropdown.
Save and preview your settings.

Adding a Theme to Your Custom Collection:
- Click on the dragged element.

- Click on the Theme Tab in the Edit menu.

- Notice the following dropdowns: Preset, General, Controls, Slider, Accordion, Tab.
Conclusion: Appmint’s Custom Collections feature provides a flexible way to create personalized data structures by adding elements, defining properties, and applying themes. With built-in tools for validation and layout customization, users can build robust, dynamic collections suited to their specific needs.






